Mail merge – Cách gửi email cá nhân hóa cho nhiều người
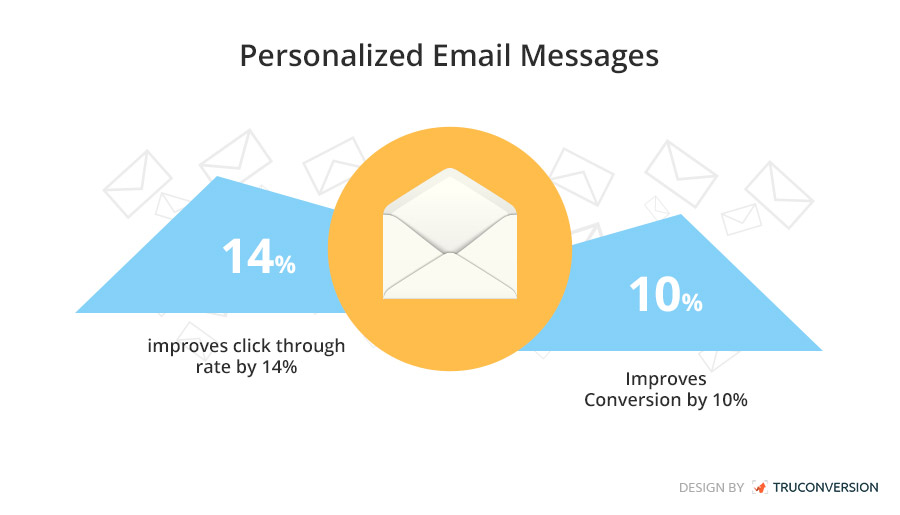
Mail merge là gì?
Mail merge là một tiện ích mở rộng dành cho Google Sheets, được dùng để trộn thư. Nó cho phép bạn tạo ra nhiều bản sao của một thư và gửi cho nhiều người cùng một lúc. Bạn chỉ cần có một mẫu template với các trường thông tin cần điền (Tên, giới tính, yêu cầu,…), sau đó Mail merge sẽ tự động ghép thông tin dựa trên một danh sách đã có.
Tiện ích này sẽ rất hữu ích nếu bạn liên tục phải gửi email giống nhau cho nhiều người, chỉ khác nhau ở một số trường thông tin nhất định (thông tin người nhận, thời gian, địa điểm,…). Ví dụ: Email marketing, email mời phỏng vấn hay email gửi tới khách hàng trong các sự kiện.
Cách cài đặt và sử dụng Mail merge
Bước 1: Thêm tiện ích Mail merge vào ứng dụng Google Sheets.
- Cách 1: Đăng nhập bằng tài khoản Gmail của bạn và click vào link này để mở tiện ích Mail merge trong Chrome store. Tiếp theo, nhấn vào biểu tượng Free để thêm tiện ích này vào tài khoản.
- Cách 2: Mở một file Google Sheets > Add – ons > Get add – ons > Trong ô tìm kiếm, nhập từ khóa Mail merge:
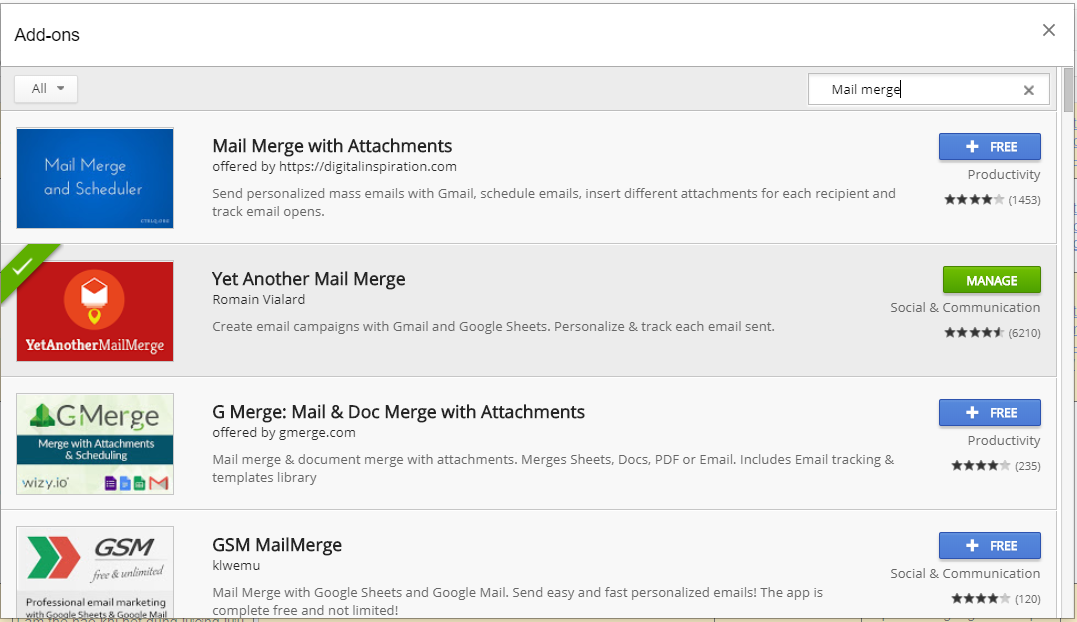
- Bạn sẽ thấy rất nhiều ứng dụng mail merge được gợi ý, bài viết này sẽ sử dụng tiện ích Mail merge with attachment làm ví dụ. Nhấp vào ô “ + Free ” để bắt đầu cài đặt.
- Mail merge sẽ cần sự cho phép của bạn để có thể hoạt động.
- Click Allow để cho phép Mail merge hoạt động.
***Lưu ý: Các ứng dụng này thường sẽ hiển thị các yêu cầu truy cập dữ liệu của bạn. Bạn cần đọc kĩ những điều khoản này trước khi nhấn nút đồng ý, vì đây đều là những ứng dụng được phát triển bởi các bên thứ ba (third-party extension).
Bước 2: Tạo mẫu (template) mail merge.
- Để bắt đầu tính năng trộn thư, trước hết bạn cần có một danh sách chứa các trường thông tin của người nhận. Bạn vào Add-ons > Mail Merge with Attachments > Create Merge Template:
- Một file chứa các trường thông tin mẫu sẽ được tạo ra, chứa các cột bắt buộc như First Name, Last Name và Email Address, File Attachments,v.v…. Tại đây, bạn cần điền thông tin của người nhận vào các cột tương ứng.
- Hoặc nếu bạn đã có sẵn nhóm người gửi nhất định, bạn có thể sử dụng Import Google Contact. Trước đó, bạn cần tạo nhóm trong Google Contacts. Chọn nhóm chứa các địa chỉ email mà bạn muốn sử dụng trong danh sách thả xuống và click vào Import Contacts. Sau đó nhấp vào dấu X ở góc trên bên phải để đóng hộp thoại.
Bước 3: Thêm tập tin đính kèm
- Một trong những mục bạn muốn tùy chỉnh trong mỗi email là file đính kèm. Bạn có thể đính kèm một file khác nhau vào mỗi email bằng cách chèn link Google Drive.
- Để làm được điều đó, bạn mở một tab mới và đăng nhập vào Google Drive.
- Upload file bạn muốn đính vào email. Bạn có thẻ kéo file vào cửa sổ trình duyệt để tải chúng lên.
- Click chuột phải vào file vừa được upload và chọn Get shareable link. (Vì cài đặt mặc định của các file trên Drive là chỉ mình bạn xem được. Nếu muốn chia sẻ cho người khác, bạn cần phải bật chế độ chia sẻ lên).
- Trong hộp thoại pop-up, bạn hãy đảm bảo rằng thanh trượt Link sharing on đã bật. Nếu chia sẻ liên kết đã được bật sẵn thì URL được tự động sao chép khi bạn chọn Get shareable link.
- Quay trở lại trang tính Mail Merge và copy link vào cột File Attactments cho người bạn muốn gửi file này. Bạn có thể gửi kèm các file khác nhau đến mỗi liên lạc trong danh sách của mình. Để gửi nhiều file đính kèm trong một email, bạn chỉ cần copy các URL đó vào trong ô và chia tách bởi dấu phẩy “,”.
Bước 4: Lên kế hoạch gửi email
- Cột Scheduled Data cho phép bạn chỉ định một ngày và thời gian để gửi email, có thể khác nhau cho mỗi người nhận. Để lên lịch gửi cho một email, bạn nhập ngày và thời gian mong muốn, sử dụng định dạng mm/dd/yyyy hh:mm (tháng/ngày/năm giờ:phút) trong cột Scheduled Date cho mỗi địa chỉ. Tính năng này rất hữu ích khi bạn muốn gửi email marketing và nhắm đến khoảng thời gian mà khả năng check mail của khách hàng cao hơn bình thường (Ví dụ như cuối tuần thay vì thứ hai)
- Để gửi nhiều mail ngay lập tức sau khi chúng được thiết lập, bạn để trống cột đó.
Bước 5: Thêm nội dung tùy chỉnh
Bên cạnh các trường thông tin tiêu chuẩn đã có sẵn trong mẫu Mail Merge, bạn có thể thêm các trường tùy chỉnh khác.
Ví dụ như: Địa chỉ email, giới tính, cách xưng hô,…. Bạn có thể thêm nhiều cột vào trang tính để lưu giữ những thông tin đó. Ví dụ dưới đây sẽ thêm cột Title.
Bước 6: Tạo email trong Gmail
Đây là một trong những bước quan trọng nhất khi gửi email hàng loạt – tạo mẫu email mà bạn muốn gửi đi:
- Bạn mở một tab mới và đăng nhập vào cùng một tài khoản Gmail mà bạn sử dụng cho trang tính mail merge.
- Nhấn nút Compose để soạn email:
- Nhập tiêu đề và phần thân của email.
- Để thêm các trường thông tin biến thể vào email như Title và Last Name, bạn chèn sử dụng kí hiệu {{…}} {{…}}
- Ví dụ: {{Title}} {{Last Name}} vào email, bạn cũng có thể thêm các trường biến thể khác vào Tiêu đề email.
- Nếu bạn đã thêm URL file đính kèm vào trang tính mail merge thì bạn không cần thêm các trường biến thể vào email. Chúng sẽ được tự động thêm vào trong email.
Bước 7: Cấu hình Mail Merge
Quay lại trang tính Mail Merge, chọn Add-ons > Mail Merge with Attachments > Configure Mail Merge.
Nhập thông tin cho email như tên đầy đủ của người gửi, CC, BCC. Nếu địa chỉ email của người gửi khác với địa chỉ Gmail bạn đăng nhập thì chọn địa chỉ email từ danh sách thả xuống. Địa chỉ email đã đăng được cũng được sử dụng như là địa chỉ trả lời (Reply-to Address), nhưng bạn có thể thay đổi điều đó. Tiếp theo, bạn click vào Continue.
Bước 8: Gửi email.
Bạn quay lại trang tính Mail Merge và click vào Run Mail Merge để bắt đầu gửi các email. Nếu bạn đã thêm ngày và giờ trong cột Scheduled Date cho bất kỳ hoặc mọi liên lạc thì email sẽ được gửi theo thời gian đó. Email cho những liên lạc không được lên lịch sẽ được gửi ngay lập tức. Ngoài ra, bạn có thể thử gửi email để kiểm tra xem nó như thế nào trước bằng cách nhấn vào Send a Test Email.
Vậy là bạn đã làm xong các bước cần thiết để hoàn thành một chiến dịch gửi mail hàng loạt. Nếu mới sử dụng lần đầu, có thể bạn sẽ mất thời gian cài đặt và làm quen. Nhưng nếu đã thành thạo, Mail merge chắc chắn là một công cụ không thể thiếu khi bạn muốn gửi email cá nhân hóa (personalized email) cho người nhận. Đặc biệt với email marketing, việc đề cập đến tên hay gửi các file phù hợp với từng đối tượng sẽ tăng tỉ lệ click và chuyển đổi lên rất nhiều.
Tham khảo: Boomerang – Gửi thư hẹn giờ và định kỳ trong Gmail.



